こんばんは
またたびです!
さっそくですが、
Excelに入力した日付を月ごとにカウントする方法について、
今回ご紹介したいと思います!😊
”COUNTIFS”関数を使う!
今回使用するのは、”COUNTIFS”関数です。
💡COUNTIFS関数
→複数の条件に一致するセルをカウントする関数!
【補足】COUNTIF関数:ある1つの条件に一致するセルをカウントする関数
COUNTIFS関数の構文を見ていきましょう!
=COUNTIFS(範囲1,検索条件1,範囲2,検索条件2,範囲3,検索条件3…)
【範囲】と【検索条件】を1つのセットとして、複数セットすることで、
条件に合うセルをカウントします。
このように、範囲と検索条件を複数かけ合わせて、
条件に合うセルをカウントすることができます。
では、日付を月ごとにカウントしていきましょう!
日付を月ごとにカウントする方法
まずは例を示します👇
例えば、以下のように日付が入力されたシートがあるとします。
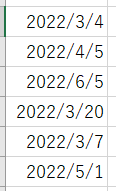
この範囲から、「2022年3月」に該当するセルがいくつあるのか、
カウントする方法がこれからご紹介する内容になります!
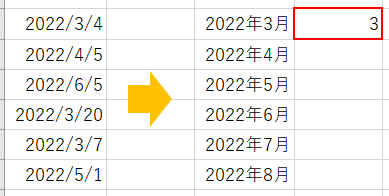
数式をつくる
数式はこちら👇
=COUNTIFS(日付セルの範囲,”<“&カウントしたい月の翌月のセル,日付セルの範囲,”>=”&カウントしたい月のセル)
=COUNTIFS(範囲1,検索条件1,範囲2,検索条件2)となります。
1つずつ見ていきましょう。
範囲1:日付の範囲
=COUNTIFSと入れたところで、
カウントしたい日付の範囲を指定します。

検索条件1:カウントしたい月の翌月のセル
例えば「2022年3月」をカウントしたいとすると、
翌月の「2022年4月」のセルを指定します。
このとき、“<“&2022年4月のセルを入力します。
以下の場合は「”<“&C3」の部分です。
『<翌月』なので、2022年4月より小さいという意味になります^^

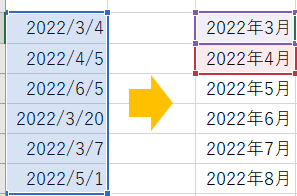
範囲2:日付の範囲
検索条件1まで入れたら、カンマ(,)で区切り、
範囲2を指定します。
範囲1と同じです(^^♪

検索条件2:カウントしたい月のセル
“>=”&2022年3月のセルを入力します。
≧下の場合は「”>=”&C2」の部分です。
『≧カウントしたい月』なので、2022年3月以降という意味になります^^

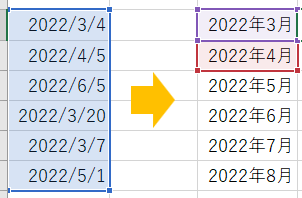
セルがカウントされる!
数式に入力して、Enterキーを押すと、
日付がカウントされます!
今回入力した数式を続けて記載するとこちら👇
=COUNTIFS($A$2:$A$7,”<“&C3,$A$2:$A$7,”>=”&C2)
- 【検索条件1】カウントしたい月の翌月のセルと、【検索条件2】カウントしたい月のセルは入れ替えてもOK!
- 日付は「yyyy/mm/dd」式にしましょう!
さいごに
日付から月ごとにカウントしたい時に、
ぜひ使ってみてくださいね!
ならばい!👋

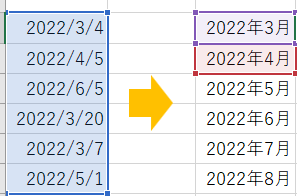
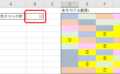

コメント