こんばんは
またたびです。
今回は、Microsoft Excelのちょこっと便利な機能について、
備忘録がてらご紹介したいと思います!
時折感じるプチストレス
Excelでファイルを保存→別の日や別のタイミングで開くと、
前回保存したセルの位置からスタートします。
これが便利なときもあれば、不便なときもあるなあと、個人的に思います。
例えばですが、どんどんシートは増やしていくけど、
先頭のシートに情報を集計しておきたいときや、開いてすぐに確認したいことがあるときに、
保存時のセルから先頭シートに移動するのがプチストレスに感じることがあります。

たくさんシートがあるときは特に困る。
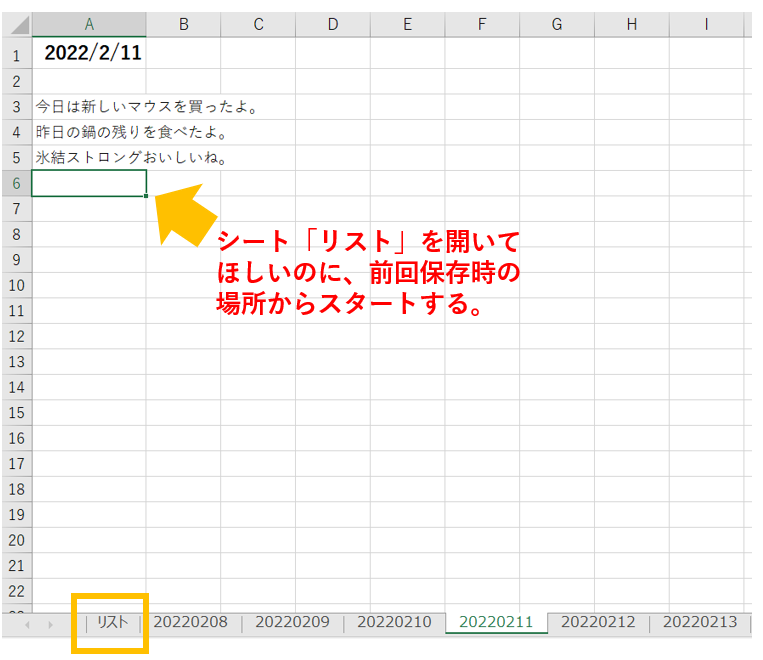
ここでは、
Excelファイルを開いたときに、必ず先頭シートからスタートする方法
についてご紹介したいと思います!
(注)またたびは仕事上Excelを使用していますが、その道のプロではないので、
書いている方法よりもっと効率的な方法があるかもしれません。
設定方法
簡単に流れを説明します。
メインタブ「開発」がなければ入れる
▼
Visual Basicでコードを入力する
▼
マクロ有効ブックで保存する
以下は詳細な手順になります。
【はじめに】メインタブ「開発」がなければ入れる
今回ご紹介する設定方法では、Excelの「開発」を使用します。
表示されていない場合は、以下ご参考に入れてみてください。
(1)上部のメインタブより「ファイル」を選択します。
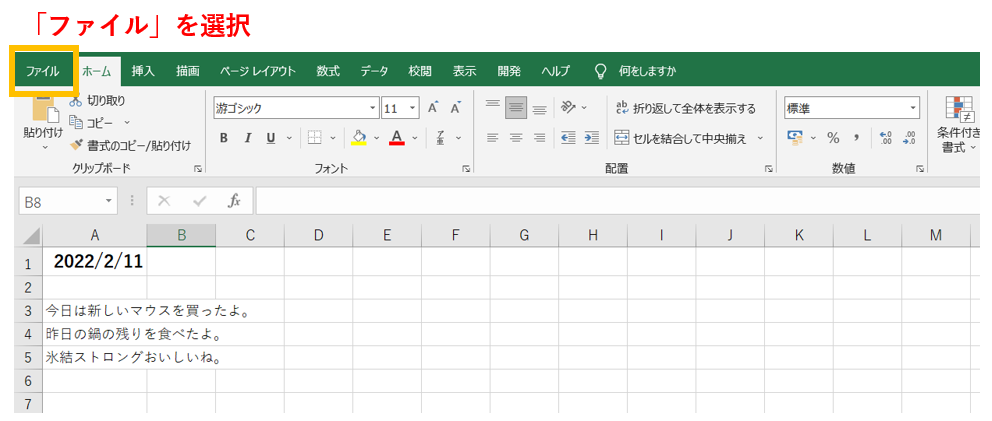
(2)左下の「その他」→「オプション」を開きます。
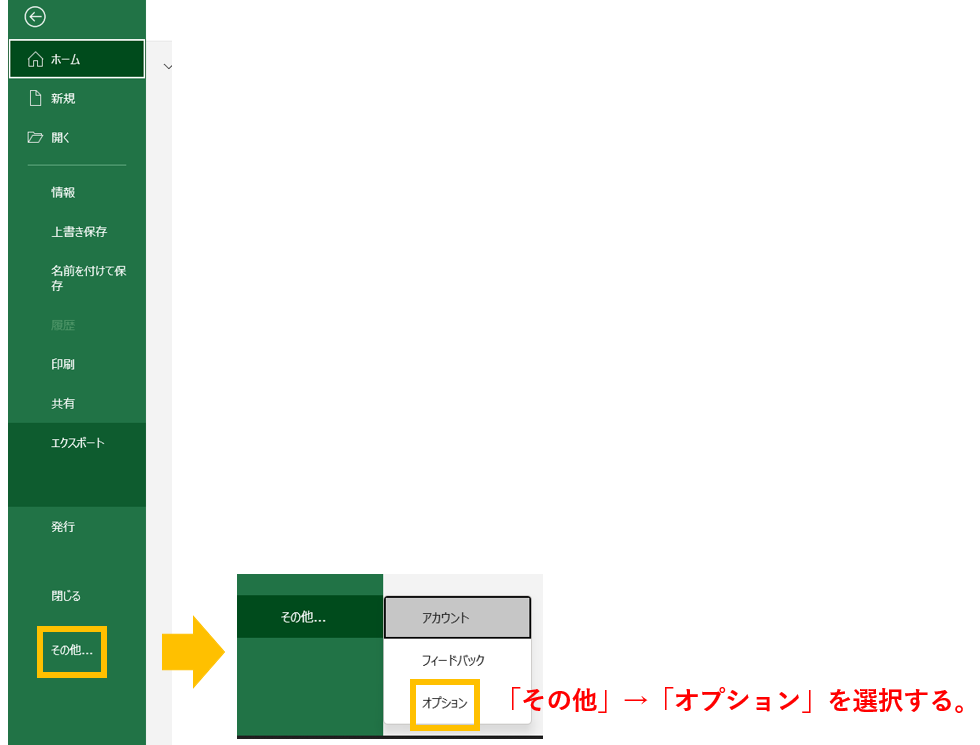
(3)「リボンのユーザー設定」を選択します。
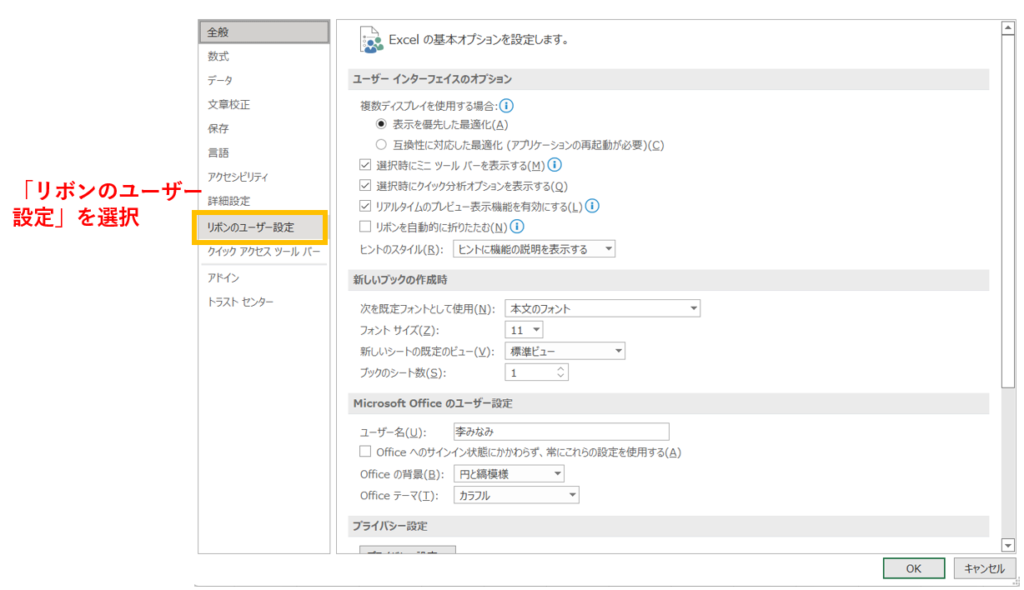
(4)右側メインタブの一覧の中に「開発」ある場合は、左の✔を入れます。
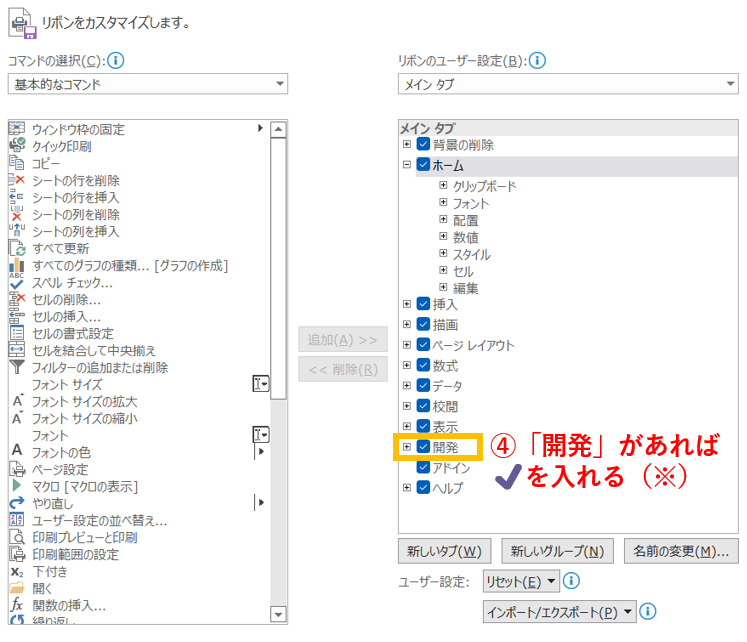
※もし右側に「開発」が表示されていない場合
1.左上のコマンドの選択から、「メインタブ」を選択します。
2.「開発」を選択した状態で真ん中の「追加(A)」を押し、右下の「OK」を押します。
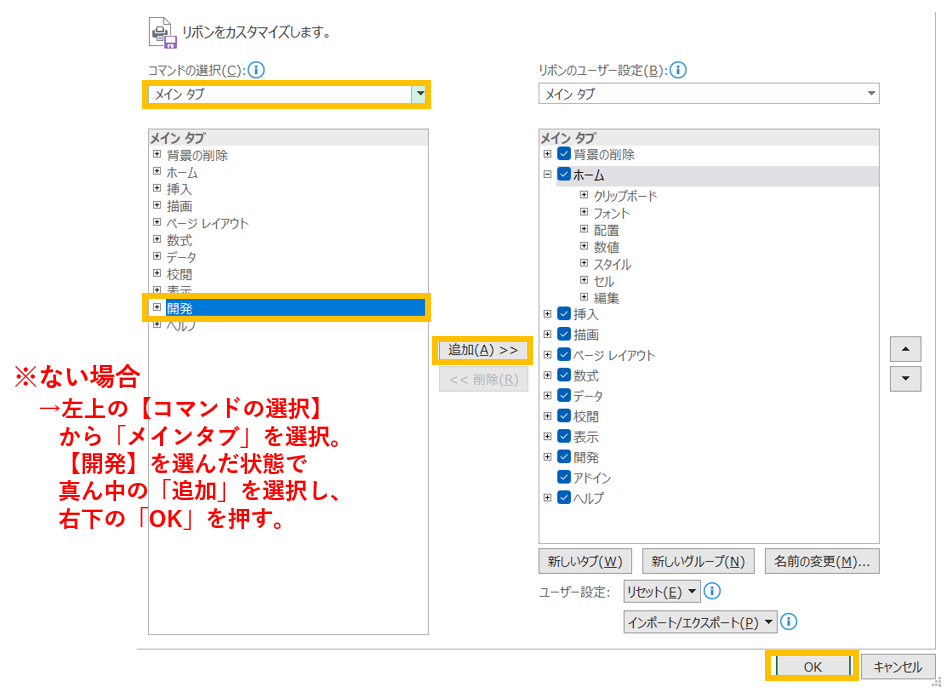
Visual Basicを使ってコードを入力する
(1)上部の「開発」タブから「Visual Basic」を選択します。
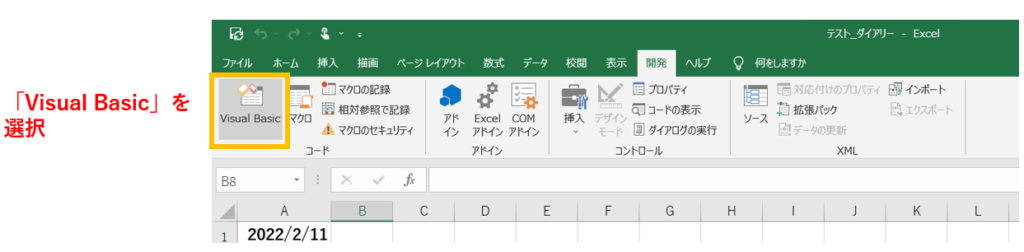
(2)左上のVBAProjectの「ThisWorkBook」をダブルクリックして開きます。
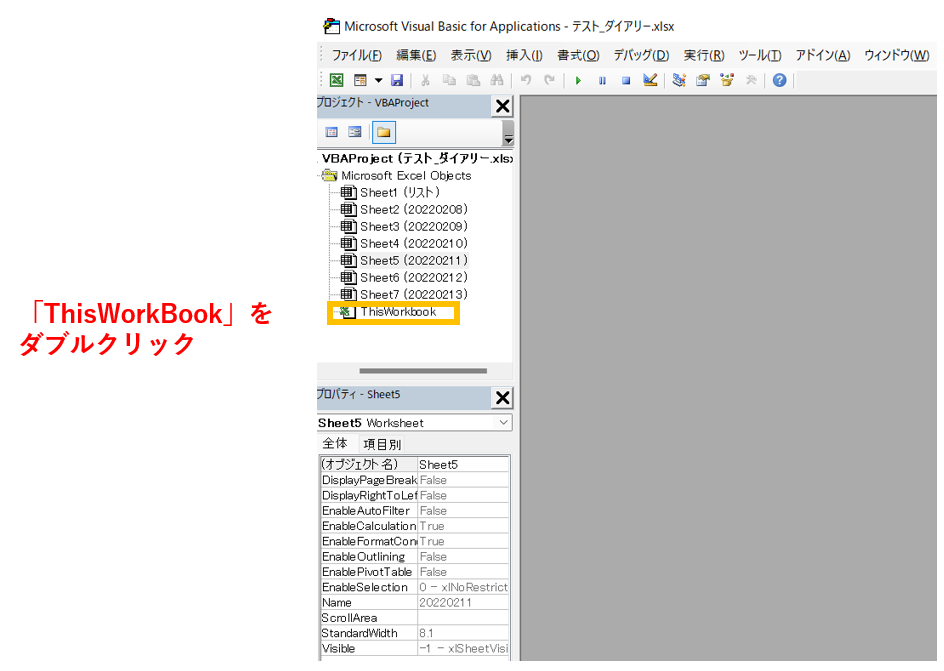
(3)ThisWorkBook(コード)に以下コードを入力します。
Private Sub Workbook_Open()
Application.Goto Sheets(1).Range(“A1”), True
End Sub

(4)「ファイル」→「上書き保存」を選択します。
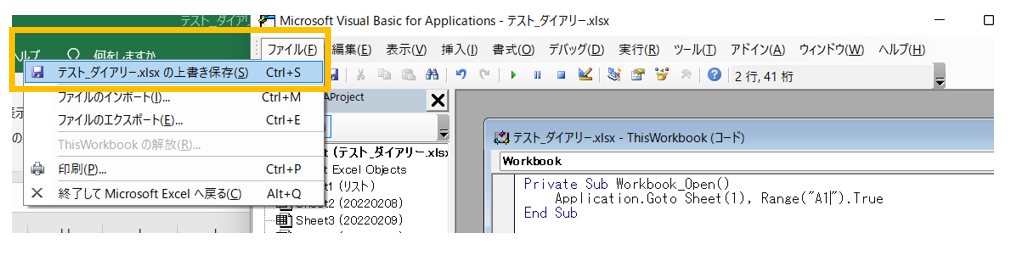
(5)以下の画面が出てきたら、「いいえ」を選択します。
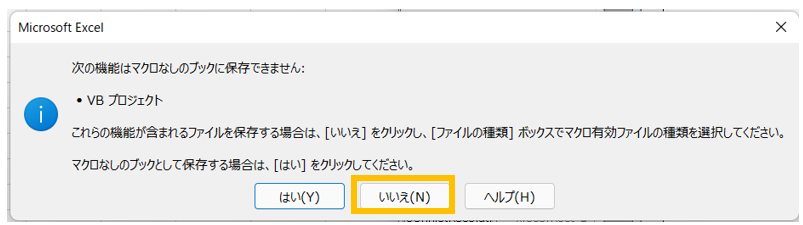
(6)ファイルの種類を「Excelマクロ有効ブック」に選択して保存します。
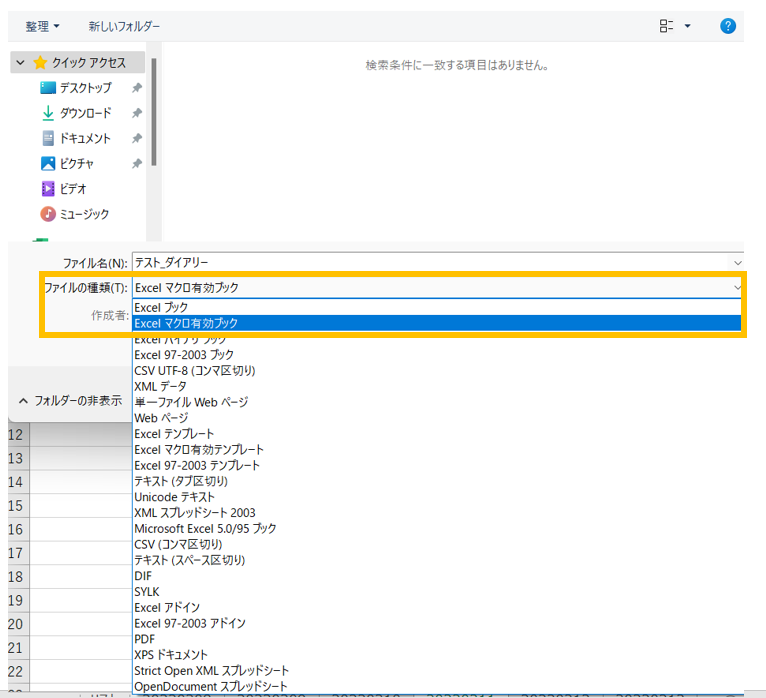
(7)通常のExcelブックとExcelマクロ有効ブックの2つファイルが作成されることになります。
以上で設定は完了です。
ファイルを開いてセキュリティの警告が表示された場合は、「コンテンツの有効化」を選択します。

さいごに
この設定をすることによって、
ファイルを開いてから、先頭シートまで戻る手間がなくなり、
ストレスフリーになりました!
もし他に簡単な方法があれば教えてください😊
ならばい!👋

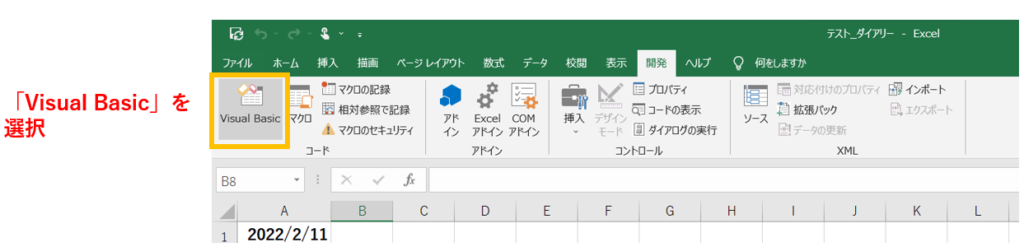
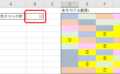
コメント